Informacje ogólne
KaMap PC jest oprogramowaniem przeznaczonym do pracy na komputerach z systemami Windows XP, Vista 7 i 8.
Do głównych funkcji programu należą:
- wskazywanie aktualnego położenia na mapie,
- wskazywanie kierunku poruszania się,
- wskazywanie położenia geograficznego, prędkości, wysokości nad poziomem morza,
- obsługa wgranych map,
- wgrywanie map z serwerów KaMap przez Internet,
- obsługa punktów, czyli zapisywanie wyświetlanie i zarządzanie punktami wskazanymi i wyróżnionymi przez użytkownika,
- obsługa śladów, które przebył użytkownik,
- planowanie i rysowanie trasy do przebycia.
Tematy pomocy
- Okno główne programu
- Menu Mapa
- Rejestracja mapy
- Zmiana ustawień programu
- Menu Punkty użytkownika
- Menu Ślady
- Menu Planuj trasę
- Konfiguracja GPS
- Wymiana danych
- Informacje dodatkowe
1. Okno główne programu
Okno główne programu KaMap PC przedstawia poniższy rysunek:

W oknie głównym znajdują się następujące elementy:
- Skala wskazuje rzeczywistą odległość między punktami na mapie,
- Wskaźnik aktualnego położenia i kierunku poruszania się oraz kręgi wskazujące odległości: pierwszy krąg wskazuje odległość połowy skali, drugi całej skali,
- W dolnej części ekranu znajduje się belka, na której wpisane jest położenie puntu środkowego mapy ,
- Przyciski powiększania i pomniejszania mapy,
- Menu górne dzięki, któremu można wybrać poszczególne opcje programu.
Zmiana powiększenia
Istnieje możliwość dostosowania wielkości powiększenia oglądanej mapy do własnych potrzeb. Powiększenie zmienia się poprzez przyciski "+" i "-" na ekranie lub po obrocie rolki na myszce.
Przesuwanie mapy
Aby przesunąć mapę w dowolnym kierunku, należy kliknąć na mapę w dowolnym miejscu i trzymając wciśnięty lewy przycisk myszy należy przesunąć myszkę.
2. Menu Mapa
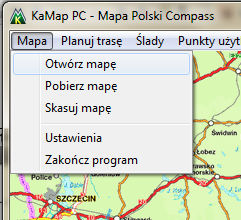
Aby otworzyć zainstalowaną mapę należy
wybrać opcję menu MAPA->Wybierz mapę. Wyświetlony zostanie zbiór wszystkich zainstalowanych map. W celu
otwarcia mapy należy kliknąć na mapę i nacisnąć przycisk "Otwórz".
Aby skasować zainstalowaną mapę należy wybrać opcję menu MAPA->Skasuj mapę. Wyświetlony zostanie zbiór wszystkich zainstalowanych map. W celu usunięcia mapy należy kliknąć na mapę i nacisnąć przycisk "Usuń mapę".
Aby pobrać mapę z Internetu należy wybrać MAPA-> Pobierz mapę. W następnym kroku należy wybrać rodzaj listy map do pobrania. Pierwsza opcja to "Pobierz listę map w sprzedaży", wybierając tą pozycję pobieramy listę map, które są aktualnie sprzedawane. Druga pozycja to "Pobierz listę wszystkich map nowych i starych", wybierając tą pozycję możemy pobrać listę map nie tylko tych sprzedawanych, ale również takich, które np. kiedyś zakupiliśmy i obecnie nie są już sprzedawane.
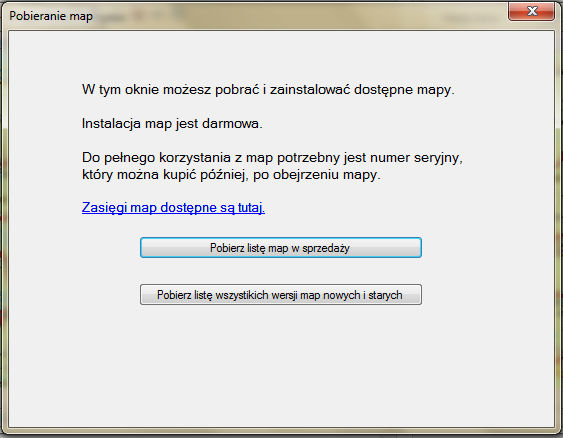
Po wybraniu listy map można wybrać mapę dostępną na serwerach KaMap, w następnym kroku nastąpi pobranie i instalacji mapy. Po zakończeniu pobierania mapy będzie można mapę wybrać do otwarcia.
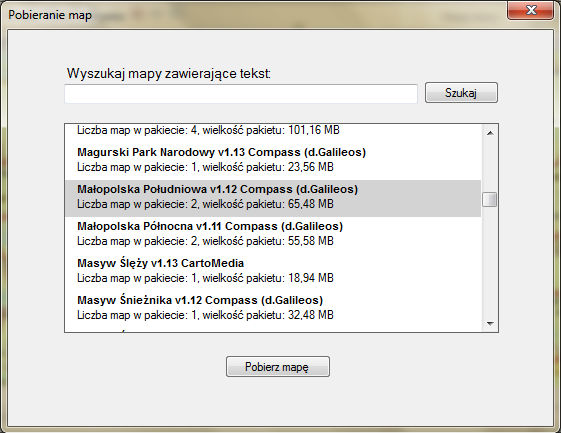
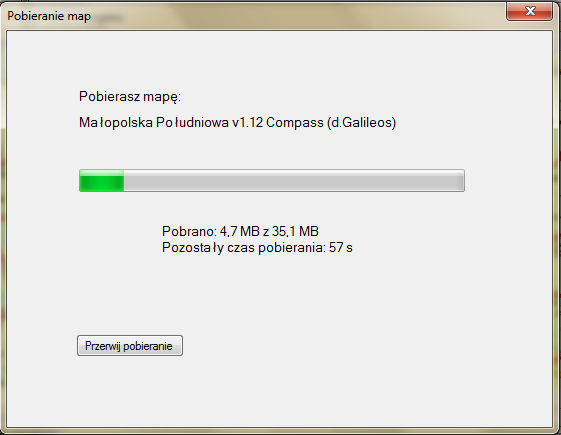
3. Rejestracja mapy
Po otwarciu niezarejestrowanej mapy pojawi się okno rejestracyjne. Okno takie pojawiać się będzie co 30s, dopóki mapa nie zostanie zarejestrowana. Po dwukrotnym pojawieniu się okna trzeba zaczekać 15s przed zamknięciem okna rejestracyjnego.
Mapę nie zarejestrowaną można obejrzeć i stwierdzić jej przydatność. Do rejestracji mapy potrzebny jest numer seryjny. Numer ten można kupić w jednym ze sklepów wymienionych tutaj. Program również proponuje sklep do zakupu mapy.
Do rejestracji mapy wymagane jest połączenie z Internetem. Należy podać dane osoby, na którą mapa będzie zarejestrowana oraz numer seryjny mapy. Daną mapę można zarejestrować równocześnie na dwóch komputerach i dwóch urządzeniach mobilnych. Po roku można zwiększyć liczbę rejestracji.
W formularzu rejestracyjnym należy zgodzić się na warunki umowy licencyjnej danej mapy.
Naciskając przycisk 'Zarejestruj' zgadzamy się równocześnie na przetwarzanie danych w systemie KaMap dla celów rejestracji mapy.
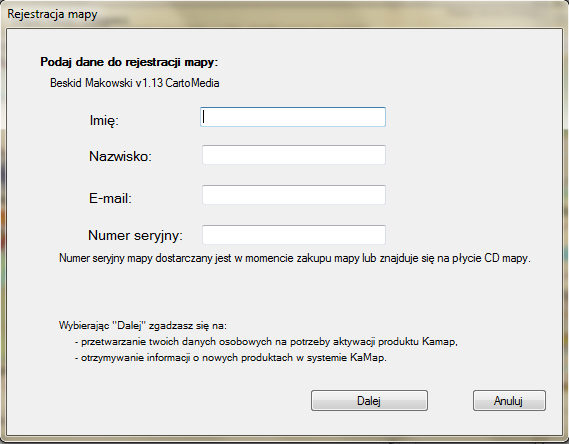
4. Zmiana ustawień programu
Zmiana ustawień programu jest możliwa po kliknięciu w meny MAPA->USTAWIENIA.
Wyświetlone zostaje okno z parametrami konfiguracyjnymi programu:
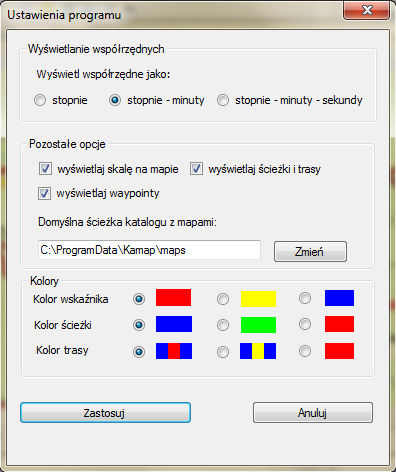
Użytkownik ma do wyboru następujące opcje:
- Format współrzędnych - format współrzędnych geograficznych jaki będzie używany przy wprowadzaniu i wyświetlaniu położenia,
- Opcje wyświetlanie na ekranie skali, śladu i trasy oraz punktów,
- Ścieżka domyślna, w której wyszukiwane będą mapy. Domyślnie mapy są umieszczone w katalogu instalacyjny programu KaMap,
- Kolor wskaźnika - określa kolor wskaźnika położenia wyświetlanego gdy działa GPS,
- Kolor śladu - określa kolor śladu, po którym się poruszamy,
- Kolor trasy - określa kolor trasy narysowanej przez użytkownika,
W celu zatwierdzenia zmian należy nacisnąć przycisk "Zastosuj".
5. Tworzenie i zarządzanie punktami
Program KaMap pozwala na zapisywanie, wyświetlanie i zarządzanie punktami wskazanymi i wyróżnionymi przez użytkownika.
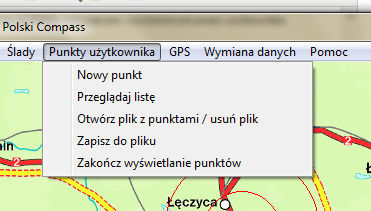
Dodawanie nowego punktu, zapis pozycji GPS
Aby utworzyć nowy punkt, należy przesunąć mapę w taki sposób, aby wybrany punkt znajdował się na środku ekranu i był wskazywany krzyżykiem. Ewentualnie, gdy jest włączony GPS, to można zapisać aktualną pozycję wskazywaną przez strzałkę.
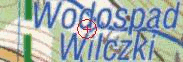
Z menu należy wybrać opcję PUNKTY UŻYTKOWNIKA oraz NOWY PUNKT. Można podać nazwę punktu oraz zmienić jego współrzędne, a następnie kliknij na przycisk Utwórz.
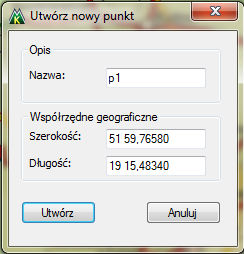
Zarządzanie listą punktów
Aby przeglądać, edytować lub usuwać punktu z menu wybierz PUNKTY UŻYTKOWNIKA oraz PRZEGLĄDAJ LISTĘ.
Okno przeglądania przedstawia poniższy rysunek:
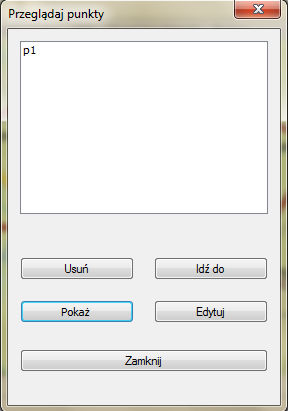
Usuń – powoduje usunięcie wskazanego punktu z listy.
Pokaż – powoduje natychmiastowe przejście do wskazanego punktu i jego wyświetlenie na mapie, o ile przypisane temu punktowi współrzędne mieszczą się w jej granicach.
Idź do – powoduje wskazanie kierunku marszu do wybranego punktu w oknie głównym oraz odległość w metrach do punktu. Aby zakończyć wyświetlanie tych informacji należy ponownie wybrać PRZEGLĄDAJ PUNKTY i Zakończ Prowadź.
Edytuj – umożliwia wyświetlenie i zmianę danych punktu.
Pliki z punktami
Program pozwala na zapisywanie i odczytywanie listy punktów z pliku. W tym celu należy wybrać z menu PUNKTY UŻYTKOWNIKA oraz jedną z dwóch opcji: OTWÓRZ PLIK Z PUNKTAMI bądź ZAPISZ DO PLIKU.
Pliki punktów zapisywane są w katalogu Kamap/waypoints, znajdującym się w katalogu instalacyjnym programu.
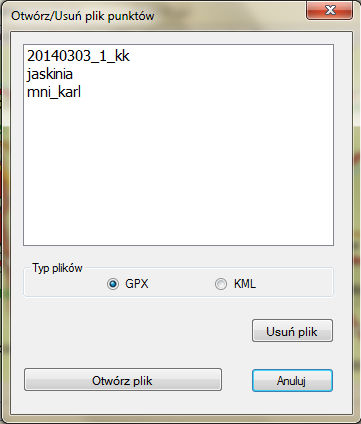
Uwaga! Wyjście z programu powoduje usuniecie punktów z pamięci programu, dlatego też należy pamiętać o zapisie punktów do pliku.
Plik z punktami można skasować po wybraniu opcji "Usuń plik" w oknie otwierania pliku punktów.
Zakończenie wyświetlania punktów
W celu zakończenia wyświetlania widocznych na ekranie punktów należy wybrać z menu PUNKTY UŻYTKOWNIKA->ZAKOŃCZ WYŚWIETLANIE PUNKTÓW. Należy pamiętać, że wybranie tej opcji powoduje usunięcie punktów z pamięci i jeśli punkty nie zostały wcześniej zapisane to informacje o nich zostaną utracone.
6. Tworzenie i zarządzanie śladami
Program KaMap pozwala na zapisywanie, wyświetlanie i zarządzanie śladami utworzonymi przez użytkownika w trakcie wędrówki. Ślad jest zapisem kolejnych położeń użytkownika w postaci krzywej prezentowanej na mapie.
Tworzenie Śladu
Aby utworzyć nowy ślad, z menu wybieramy ŚLADY-> NOWY ŚLAD.
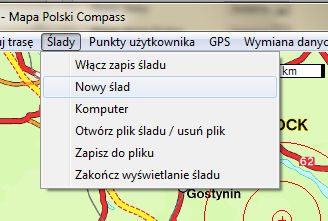
Uwaga! Wybranie opcji utworzenia nowego śladu spowoduje usunięcie wszystkich, zgromadzonych w pamięci programu danych o dotychczasowym śladzie (o ile takie dane są zgromadzone).
Włączanie zapisu śladu
Aby włączyć opcję zapisywania śladu z menu wybrać należy ŚLADY-> WŁĄCZ ZAPIS ŚLADU. Od tego momentu kolejne dane dotyczące położenia odczytywane z GPS zapamiętywane będą w programie KaMap jako punkty śladu. Wybranie tej opcji spowoduje również utworzenie nowego śladu, jeśli taki nie był dotychczas utworzony. Jeśli natomiast ślad był już utworzony, spowoduje to jedynie kontynuowanie zapisu śladu.
Wyłączenie zapisu odbywa się w ten sam sposób, po kolejnym kliknięciu na WYŁĄCZ ZAPIS ŚLADU.
Komputer śladu
Komputer śladu dostarcza informacji o śladzie. Dostępne są: prędkość chwilowa, średnia prędkość całej ścieżki, prędkość maksymalna zaobserwowana dla ścieżki, suma przewyższeń (ile podeszliśmy do góry w trakcie zapisu ścieżki), długość ścieżki, czas zapisu ścieżki oraz wykres wysokości przebytej ścieżki.

Zapisywanie ścieżki do pliku
Utworzoną ścieżkę można w dowolnym momencie zapisać do pliku. W systemie Android można wybrać format pliku ścieżki:
- GPX - umożliwia zapis pełnej informacji o ścieżce, otwieranie i zapisywanie plików w tym formacie trwa długo,
- KML - format zgodny z Google Earth, niestety nie umożliwia zapisów prędkości i czasów podróży.
W calu zapisu ścieżki należy wybrać ZAPISZ DO PLIKU z menu -> ŚLADY. Należy podać nazwę nowego pliku (nazwy są proponowane przez system i składają się z daty), lub wybrać nazwę z listy wcześniej utworzonych plików, wówczas plik zostanie zamieniony.
Uwaga! Pliki ścieżek zapisywane są w katalogu Kamap/paths, znajdującym się wkatalogu instalacyjnym programu.
Otwieranie i kasowanie pliku śladu
Aby otworzyć zapisany wcześniej plik zawierający informacje o śladzie należy z menu ŚLADY wybrać opcję OTWÓRZ PLIK ŚLADU.
Uwaga! Wyjście z programu powoduje usuniecie śladu z pamięci programu, dlatego też należy pamiętać o zapisie śladu do pliku.
Plik śladu można skasować w oknie otwierania plików śladu i wybraniu pozycji "Usuń plik" .
Zakończenie wyświetlania śladu
W celu zakończenia wyświetlania widocznej na ekranie ścieżki należy wybrać z menu ŚLADY->ZAKOŃCZ WYŚWIETLANIE ŚLADU. Należy pamiętać, że wybranie tej opcji powoduje usunięcie śladu z pamięci i jeśli ślad nie została wcześniej zapisany to informacje o nim zostanie utracona.
7. Planowanie trasy
Program KaMap umożliwia planowanie trasy, którą chcemy przebyć. W programie możliwe jest narysowanie trasy, którą planuje się podążać.
W menu trasy dostępne są opcje: Otwórz istniejącą trasę, Komputer trasy, Nowa trasa, Zapisz trasę do pliku, Skasuj plik trasy, Edytuj trasę, Zakończ wyświetlanie trasy. Opcje: Otwórz trasę, Zapisz trasę, Zakończ wyświetlanie trasy - działają w bardzo podobny sposób jak przy zarządzaniu ścieżkami, dlatego też nie będą dalej dokładnie omawiane.
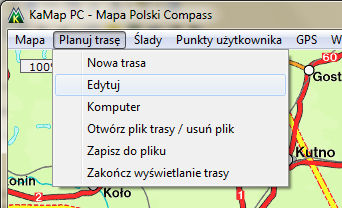
Opcje Nowa trasa oraz Edytuj trasę umożliwiają rysowanie trasy myszką na ekranie. Dodatkowo opcja Nowa trasa powoduje utworzenie całkowicie nowej trasy i skasowanie starej.
Po włączeniu edycji program przechodzi w tryb pełnoekranowy i pojawiają się dodatkowe trzy przyciski:
- rysuj (ołówek) - po wciśnięciu przycisku ołówka program przechodzi się w tryb rysowania, w trybie tym po kliknięciu na ekran dodaje się kolejny punkt trasy. Aby przesunąć mapę należy wyjść z trybu rysowania klikając ponownie przycisk rysuj;
- gumuj (gumka) - po przyciśnięciu gumki usuwane są kolejne punkty trasy;
- koniec edycji (czerwony krzyżyk) - naciśnięcie przycisku krzyżyka powoduje wyjście z trybu edycji trasy i powrót do normalnego działania programu.

Po narysowaniu trasy powinno się ją zapisać do pliku tak, by wprowadzone dane nie zostały usunięte przy zamknięciu programu.
Komputer trasy
Komputer trasy informuje użytkownika o długości trasy i przewidywanym czasie przebycia trasy. Dostępne są informacje o długości trasy, pozostałej jeszcze odległości, czasie przebycia całej trasy, pozostałym czasie podróży.
Czasy podróży ustalane są na podstawie prędkości. Jeśli GSP jest włączony to można skorzystać ze średniej prędkości poruszania się. Ewentualnie można zadać prędkość z jaką przewidujemy, że będziemy się poruszać. W celu obliczenia pozostałego czasu i odległości do przebycia można wybrać opcję Odwróć trasę jeżeli poruszamy się w stronę przeciwną niż trasa była rysowana.
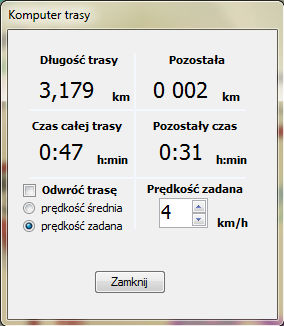
8. Konfiguracja odbiornika GPS
Zmiana ustawień odbiornika GPS możliwa jest po kliknięciu w menu na GPS->USTAWIENIA.
Wyświetlone zostaje okno konfiguracyjne:
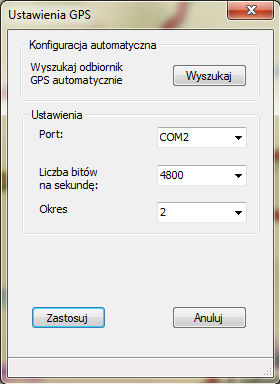
Najważniejsze opcje konfiguracyjne odbiornika GPS:
- Wyszukaj odbiornik GPS automatycznie – kliknij na przycisk Wyszukaj, a program KaMap PC podejmie próbę automatycznego wykrycia odbiornika i dobrania optymalnych parametrów jego pracy,
- Port – rozwijalna lista pozwala na wybór portu, na którym pracuje odbiornika GPS,
- Liczba bitów na sekundę – rozwijalna lista pozwala na ustawienie prędkości odczytu danych GPS,
- Okres odczytu – rozwijalna lista pozwala na ustawienie częstotliwości odczytów z odbiornika GPS, np. wartość 30 oznacza, że dane GPS będą odczytywane co 30 sekund.
Aby zapisać zmiany, kliknij na Zastosuj.
W celu włączenia odbiornika GPS należy wybrać z menu GPS->GPS START. W celu zakończenia pracy odbiornika należy wybrać GPS->GPS STOP.
9. Wymiana danych
Wymiana danych umożliwia wysyłanie i odbieranie plików punktów, tras i śladów do innych urządzeń z programem KaMap. Wymiana danych odbywa się poprzez Internet. Dostępne są dwie opcje: Wyślij dane i Pobierz dane.
Opcja Wyślij dane powoduje przesłanie pliku na serwer www.kamap.pl. Przed wysłaniem pliku należy wybrać jakiego rodzaju dane będą przesyłane. Po zakończonym przesyłaniu danych wyświetlany jest czteroliterowy kod potrzebny do pobrania pliku.
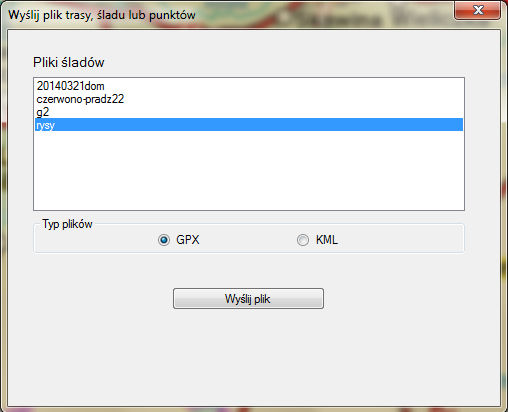
Po wybraniu opcji Pobierz dane i podaniu kodu wcześniej otrzymanego następuje pobieranie pliku z serwera.
Następnie po podaniu nazwy pliku lub akceptacji proponowanej nazwy można zapisać plik do pamięci. Po zakończeniu zapisu pliku można go otworzyć w dziele punktów, śladów lub tras.
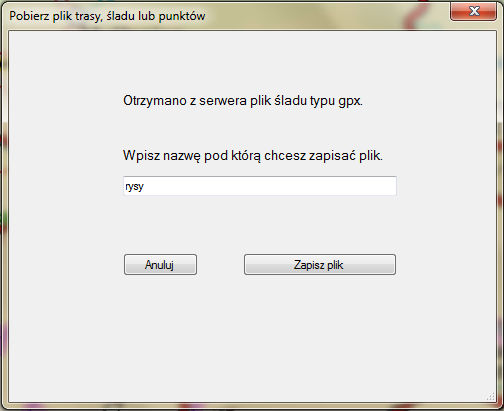
Wysłane na serwer www.kamap.pl pliki użytkownika są tam przetrzymywane przez około 24 godziny. Po tym czasie pliki są kasowane.
Uwaga! Każdy kto wpisze na swoim urządzeniu poprawny czteroliterowy kod może pobrać wysłany wcześniej plik.
10. Informacje dodatkowe
W KaMap PC pracują wszystkie mapy, jakie zostały dotychczas wydane w systemie KaMap.
Kamap łączy się z Internetem jedynie w momencie pobierania map z Internetu, rejestracji map, wymiany danych (wysyłania i odbierania plików punktów, tras i ścieżek) oraz po wybraniu jednego z linków w programie (np. link do licencji, instrukcji obsługi itp.). Do serwerów Kamap przekazywane są jedynie informacje niezbędne do przeprowadzenia rejestracji, a wprowadzonych w formularzu rejestracyjnym. Przekazane informacje wykorzystywane są jedynie do celów rejestracji.